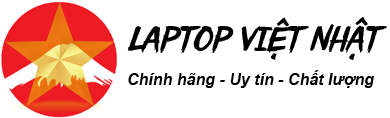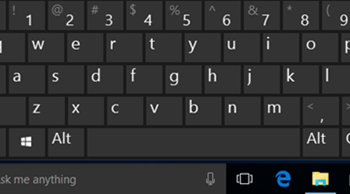Nếu các bạn muốn cài đặt phần mềm nào đó cho máy tính. Hay đơn giản muốn cài một chương trình diệt virus của bên thứ ba. Nhưng Windows Defender lại ngăn không cho các bạn thực hiện thao tác nào cụ thể. Vì vậy các bạn muốn vô hiệu hóa Windows Defender trên máy tính đi để dễ dàng cài đặt ứng dụng mình muốn. Hãy tham khảo ngay bài viết dưới đây của Laptop Việt Nhật về cách tắt Windows Defender win 10 đơn giản nhất.
1. Cách tắt window defender tạm thời bằng Settings
Nếu các bạn chỉ muốn tắt phần mềm Windows Defender này tạm thời thì thực hiện theo các bước hướng dẫn sau đây:
Bước 1: Nhấn đúp vào biểu tượng Windows Defender trên thanh Menu Taskbar.
Bước 2: Trong tab Home, các bạn nhấn chọn vào biểu tượng icon có giáp bảo vệ Virus & Threat protection. Tiếp đến nhấn vào dòng Virus & Threat protection settings.
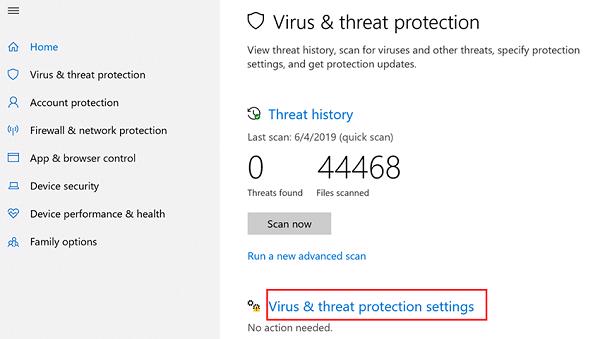
Bước 3: Tiếp theo các bạn chuyển trạng thái option Real-time protection sang OFF.
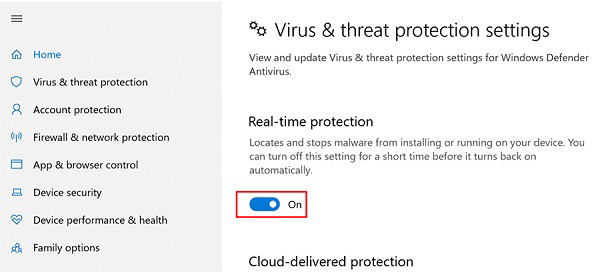
Cách này được sử dụng trong nhiều trường hợp khi các bạn cài đặt một ứng dụng nào đó mà nó yêu cầu phải tắt Windows Defender đi thì mới có thể cài đặt.
Nếu các bạn muốn tắt vĩnh viễn Windows Defender này thì hãy cũng Laptop Việt Nhật thực hiện các cách dưới đây nhé.
2. Cách tắt window defender vĩnh viễn bằng Local Group Policy
Các bạn kiểm tra xem mình đang sử dụng hệ điều hành Windows nào. Nếu sử dụng Windows 10 Pro hay những phiên bản khác như Enterprise, Education. Thì các bạn có thể sử dụng công cụ Local Group Policy Editor để cách tắt window defender win 10 vĩnh viễn trên chính máy tính của mình. Các bạn thực hiện theo các bước như sau:
Bước 1: Trước tiên nhấn vào tổ hợp phím Windows + R để mở hộp thoại Run.
Bước 2: Sau đó nhập lệnh gpedit.msc vào ô Open rồi nhấn Enter hoặc click chọn vào OK để mở cửa sổ Local Group Policy Editor.
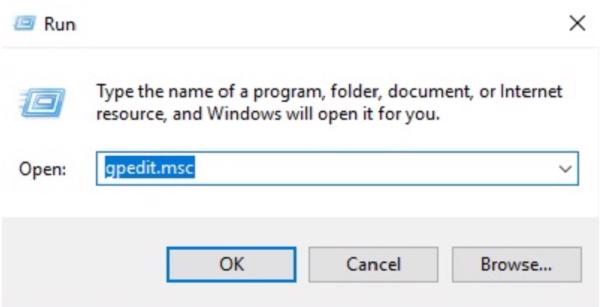
Bước 3: Khi cửa sổ Local Group Policy Editor xuất hiện trên màn hình, các bạn nhấn vào các biểu tượng có tên và tìm đường dẫn theo như dưới đây:
Computer Configuration > Administrative Templates > Windows Components > Windows Defender.
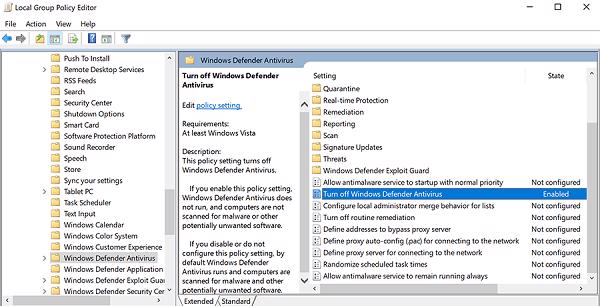
Bước 4: Tiếp theo chọn vào Enabled để tắt Windows Defender.
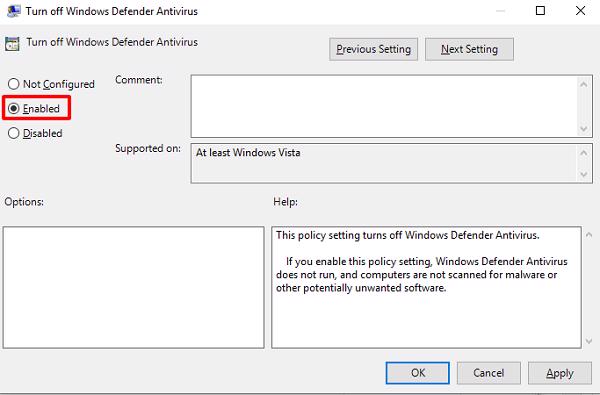
Bước 5: Tiếp đến nhấn vào Apply -> nhấn tiếp OK.
Cuối cùng các bạn khởi động lại máy tính của mình và biểu tượng Windows Defender sẽ tự động biến mất. Sau này, các bạn muốn kích hoạt lại phần mềm Windows Defender thì thực hiện theo các bước trên và đến bước 5 thì các bạn chọn tùy chọn Not configured, sau đó khởi động lại máy tính của các bạn để áp dụng thay đổi.
3. Cách tắt window defender vĩnh viễn bằng Registry Editor
Nếu các bạn đang sử dụng hệ điều hành Windows 10 Home thì sẽ không thể truy cập cửa sổ Local Group Policy Editor. Tuy nhiên, các bạn vẫn có thể dùng Registry để tắt Windows Defender.
Chú ý: Các bạn nên tiến hành sao lưu Registry trước khi bắt đầu thực hiện các bước dưới đây để có thể tránh trường hợp xấu xảy ra. Sao bằng cách mở tab File -> chọn vào Export… để sao lưu một file Registry dự phòng. Lúc nào các bạn muốn khôi phục lại thì chỉ cần mở tab File -> nhấn vào Import… tiếp đó tìm tới nơi chứa file dự phòng này rồi khôi phục lại thế là xong.
Bước 1: Trước tiên các bạn nhấn vào tổ hợp phím Windows + R để mở hộp thoại Run. Sau đó các bạn nhập regedit vào đó rồi nhấn vào Enter hoặc click chọn vào OK để mở Registry.
Bước 2: Khi cửa sổ Registry xuất hiện trên màn hình, các bạn điều hướng theo key.
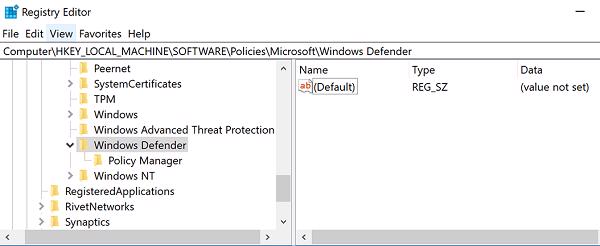
HKEY_LOCAL_MACHINE > SOFTWARE > Policies > Microsoft > Windows Defender.
Bước 3: Nếu các bạn không tìm thấy DWORD DisableAntiSpyware, hãy kích chuột phải vào một khoảng trống bất kỳ. Tiếp đến chọn vào New và chọn tiếp DWORD (32-bit) Value.
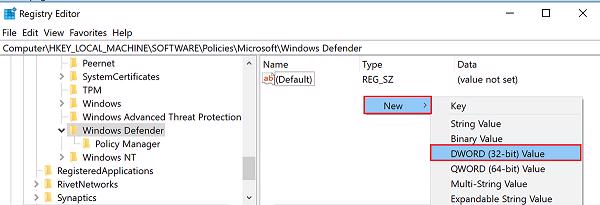
Bước 4: Các bạn đặt tên cho key mới này là DisableAntiSpyware.
Bước 5: Nhấn đúp chuột vào key mới mà các bạn vừa tạo và thiết lập giá trị trong khung Value Data từ 0 trở thành 1.
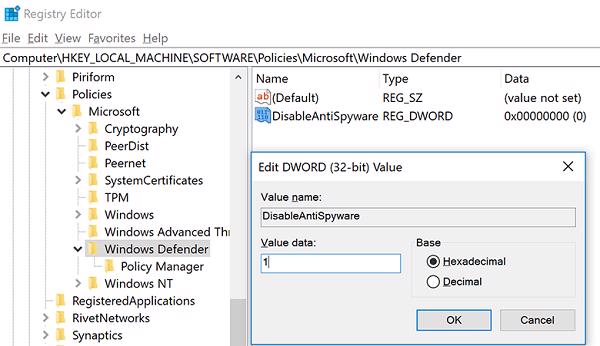
Cuối cùng, các bạn khởi động lại máy tính của mình. Trong trường hợp các bạn muốn bật lại phần mềm Windows Defender này, các bạn chỉ cần thực hiện theo các bước trên và đổi giá trị tại bước 5 Value Data từ 1 trở thành 0. Rồi khởi động lại máy tính là được.
4. Cài đặt trực tiếp phần mềm diệt virus chuyên dụng khác từ bên thứ ba
Windows Defender khá thông minh do đó khi các bạn cài đặt cho máy tính của mình một phần mềm diệt virus khác thì nó sẽ phát hiện và để tránh xung đột thì Windows Defender sẽ tự động vô hiệu hóa. Lúc này, chỉ còn bức tường lửa Windows Defender hoạt động trên máy tính của các bạn.
Bằng cách này, các bạn đã tắt Windows Defender cực kì đơn giản và nhanh chóng. Tuy nhiên, phần mềm Windows Defender sẽ tự động kích hoạt lại khi phần mềm diệt virus của bên thứ ba bị gỡ.
Cần lưu ý rằng, mặc dù Windows Defender không phải là phần mềm diệt virus chuyên dụng, tuy nhiên nó vẫn là một trình duyệt giúp các bạn chặn các virus phổ biến để bảo vệ an toàn cho máy tính.
Như vậy Laptop Việt Nhật đã hướng dẫn các bạn cách tắt Windows Defender win 19. Hy vọng với những chia sẻ này các bạn có thể dễ dàng thực hiện. Cảm ơn các bạn đã theo dõi bài viết
Để được hỗ trợ tốt hơn vui lòng liên hệ:
- LAPTOP VIỆT NHẬT
- Địa chỉ: Tòa S1.03 Vinhomes Smart City, Tây Mỗ, Nam Từ Liêm, Hà Nội [xem bản đồ]
- Điện thoại: 0933 892 112 - Zalo: 0933 892 112