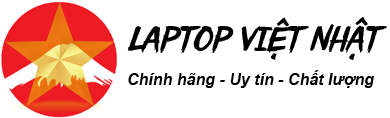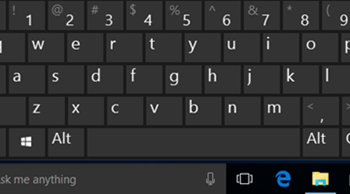Cách tắt màn hình laptop mà máy vẫn chạy giúp tiết kiệm pin mà không tắt các ứng dụng chạy ngầm. Đây là thao tác hữu ích khi bạn muốn bật nhạc khi gập máy và các ứng dụng vẫn duy trì hoạt động.

Hướng dẫn tắt màn hình laptop
Nhiều người dùng lầm tưởng giữa chế độ tắt màn hình và chế độ Sleep Mode. Tính năng tắt màn hình vô cùng tiện lợi và có thể được thực hiện nhanh bằng một số phím tắt. Bạn có thể tham khảo bài viết dưới đây để áp dụng trên Windows 10 những thao tác này.
Lợi ích của tính năng tắt màn hình
Tính năng tắt màn hình giúp tiết kiệm điện năng hiệu quả, đặc biệt hữu ích khi ra ngoài không mang theo sạc pin mà vẫn giữ trạng thái hoạt động của các ứng dụng.
Chế độ Sleep: CPU và ổ đĩa vẫn hoạt động bình thường. Các ứng dụng đang mở ngừng hoạt động và lưu lại vào Ram.
Chế độ tắt màn hình: Mọi tiến trình như Cập nhật Windows, render ảnh, nghe nhạc Youtube,... vẫn hoạt động bình thường.
Cách tắt màn hình laptop trên Windows 10
Với người dùng sử dụng hệ điều hành Windows 10, bạn có thể tham khảo các cách tắt màn hình dưới đây.
#1. Tắt màn hình Windows 10 bằng nút nguồn
Nút nguồn gắn với chức năng bật/ tắt máy. Tuy nhiên bạn có thể cài đặt để thay đổi chức năng của phím cứng này.
Bước 1: Bấm chuột phải vào biểu tượng Pin ở góc trái màn hình, chọn Power Options.
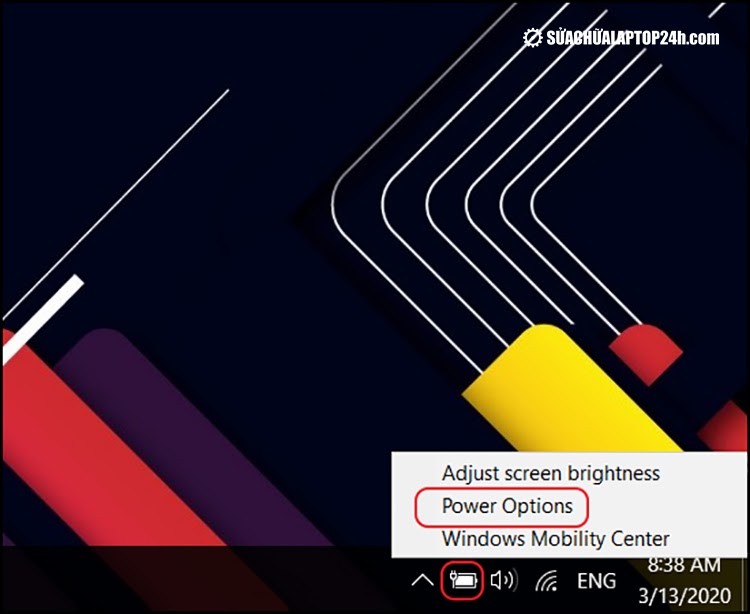
Chọn Power Options
Bước 2: Cửa sổ Power Options hiện lên, chọn Choose what closing the lid does.
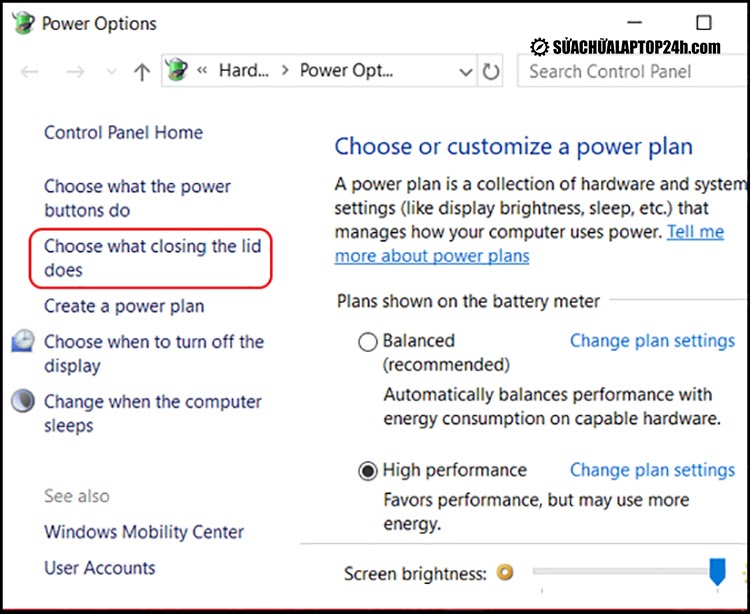
Lựa chọn cài đặt cho pin
Bước 3: Tại dòng When I close the lid, chọn Do nothing cho cả 2 cột On battery và Plugged.
Bước 4: Cuối cùng bạn Save changes để hoàn tất.
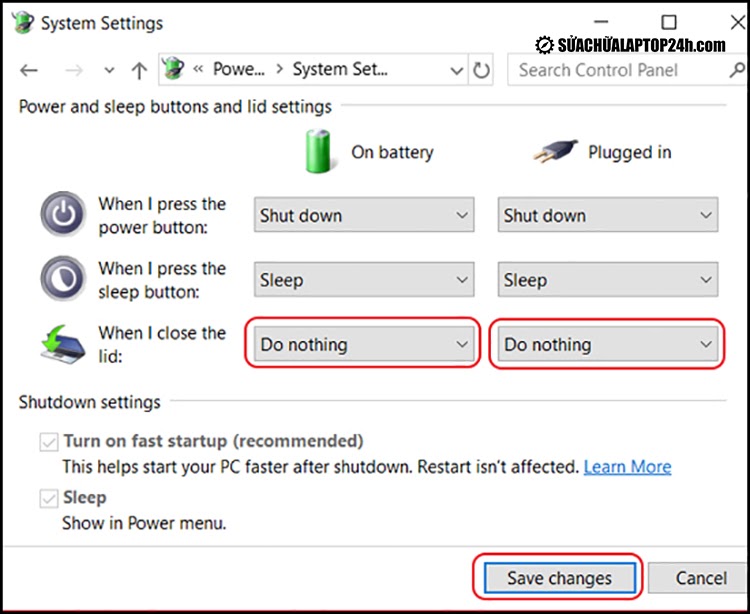
Hoàn tất thao tác
#2. Tắt màn hình bằng phím chức năng
Các phím chức năng nhanh được cài đặt khác nhau ở mỗi máy. Từ bàn phím bạn có thể bấm tổ hợp phím Fn + F6 để tắt màn hình.
Nếu bạn dùng laptop hãng ASUS chỉ cần bấm tổ hợp phím Fn + F7. Với các hãng khác chưa rõ chính xác phím tắt, bạn có thể giữ phím Fn và ấn một trong các phím từ F1 tới F12 để thực hiện thao tác.
#3. Cài đặt chức năng tắt màn hình sau một thời gian nhất định
Bước 1: Tại cửa sổ Power Options, chọn Choose when to turn off the display.
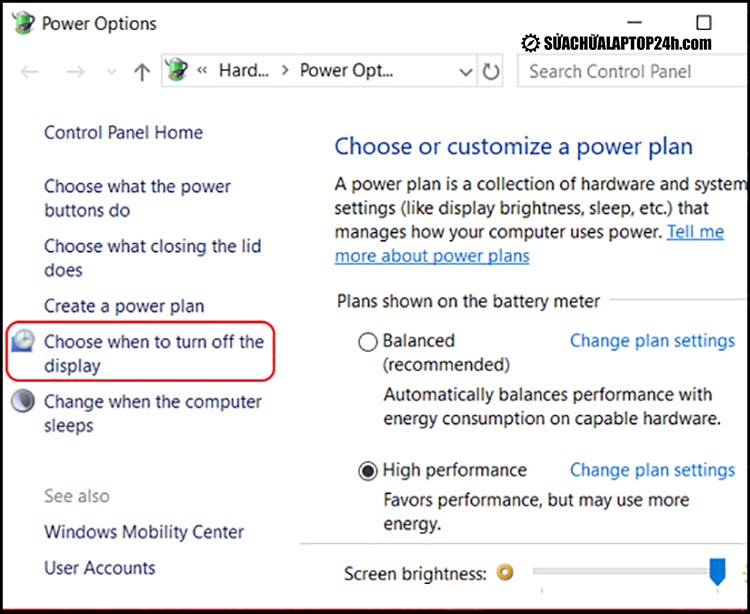
Chọn Choose when to turn off the display
Bước 2: Tại dòng Turn off the display, chọn thời gian tắt màn hình cho cả 2 cột On battery và Plugged.
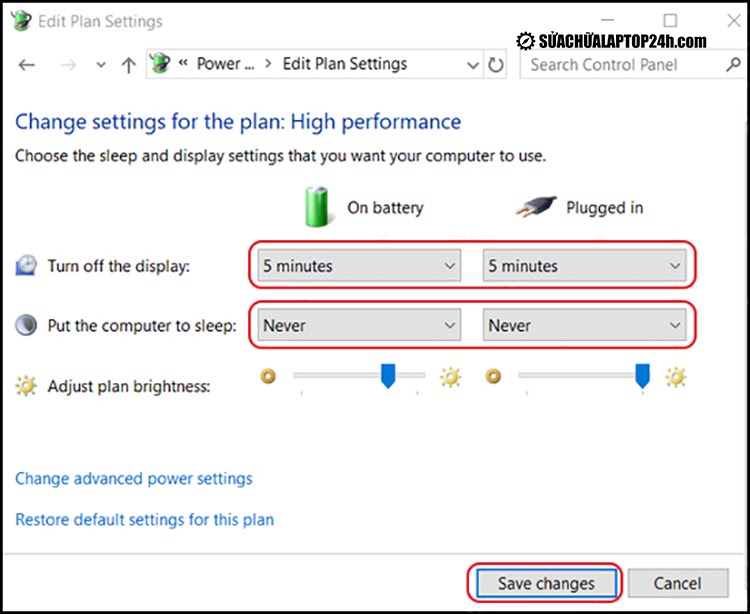
Chọn thời gian tắt màn hình
Bước 3: Tại dòng Put the computer to sleep chọn Never để tắt chế độ Sleep khi màn hình máy tính tắt. Cuối cùng bấm Save changes để hoàn tất.
Phần mềm thực hiện cách tắt màn hình laptop mà máy vẫn chạy
Bạn có thể tham khảo một số phần mềm được chúng tôi giới thiệu dưới đây để thực hiện cách gập màn hình laptop mà không tắt máy nhanh chóng.
#1. Phần mềm Turn Off Monitor
Đây là một tiện ích chuyên dùng cho tắt màn hình mà không cần cài đặt. Bạn chỉ cần tải xuống và giải nén, sau đó kéo ra desktop để thuận tiện sử dụng. Khi cần tắt màn hình chỉ cần kích đúp chuột vào biểu tượng là đã hoàn thành thao tác.
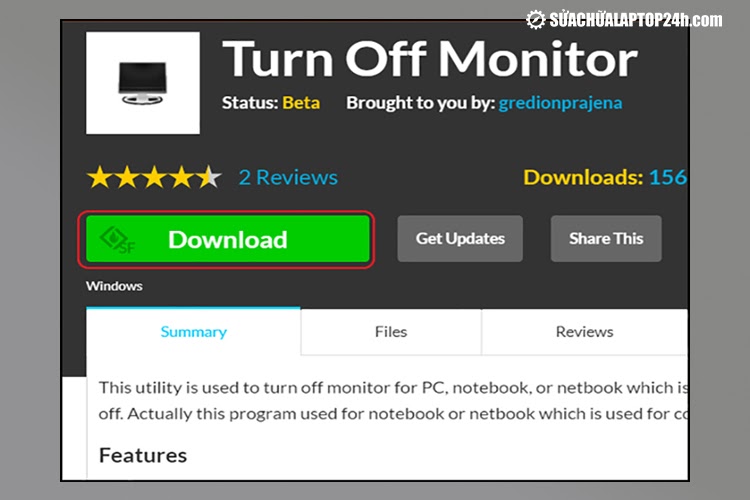
Phần mềm Turn Off Monitor
Nếu xuất hiện cảnh báo bảo mật, hãy bỏ qua bằng cách loại bỏ dấu tích bên cạnh Always ask before opening this file. Khi muốn tiếp tục công việc, màn hình sẽ khởi động ở màn hình khóa, bạn gõ thông tin đăng nhập để tiếp tục sử dụng.
#2. Phần mềm NirCmd
Đây là một tiện ích hỗ trợ nhiều nhiệm vụ, trong đó có tắt màn hình. Tiện ích này có thể không cần cài đặt nhưng nếu không muốn nhập đường dẫn mỗi lần chạy lệnh thì nên cài về máy tính.
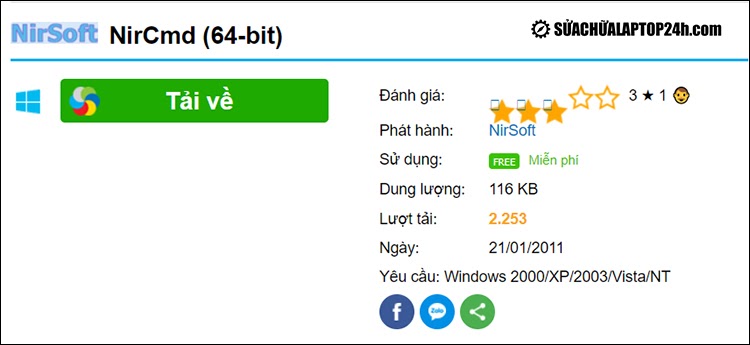
Phần mềm NirCmd
Thao tác cài đặt NirCmd cũng rất đơn giản, bạn giải nén tệp zip. và click chuột vào file nircmd.exe → chọn Run as administrator. Tiếp theo, click nút Copy To Windows Directory và xác nhận Yes → click OK để hoàn tất.
Như vậy bài viết đã cung cấp tới bạn cách tắt màn hình laptop mà máy vẫn chạy và những phần mềm được ưa chuộng sử dụng. Hy vọng đây sẽ là những kiến ích hữu ích đối với bạn. Chúc bạn có những trải nghiệm tuyệt vời và đừng quên chia sẻ thông tin tới bạn bè, người thân nhé!