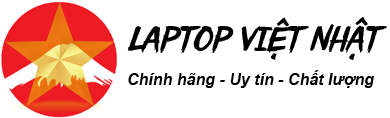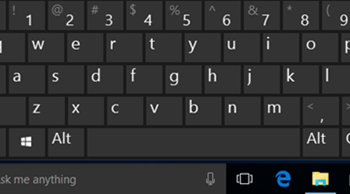Nếu các bạn đang tìm kiếm một ứng dụng hỗ trợ tốt việc học tập trực tuyến cho mình. Thì đừng bỏ qua zoom cloud meetings này nhé. Ứng dụng được nhiều người yêu thích và lựa chọn hiện nay. Bài viết dưới đây Laptop Việt Nhật sẽ chia sẻ cho các bạn cách tải ứng dụng zoom cloud meetings cho máy tính. Hãy cùng theo dõi ngay dưới đây nhé.
Ứng dụng zoom cloud meetings là gì?

Ứng dụng zoom cloud meetings là một công cụ hỗ trợ hội thoại trực tuyến và cũng khá giống với Skype. Tuy nhiên với ứng dụng zoom các bạn không cần phải vào những nhóm chát mới gọi điện được do đó tiện lợi và dễ dàng sử dụng hơn nhiều. Các bạn chỉ cần có một mã zoom ID hoặc link zoom là đã có thể tham gia vào phòng học trực tuyến.
zoom cloud meetings được phát hành ra thị trường với mục đích tạo ra các cuộc họp trực tuyến với video hay voice ở bất kỳ nơi đâu có kết nối internet.
Ứng dụng zoom cloud meetings được 170.000 tổ chức sử dụng. Đây cũng chính là một trong những công cụ miễn phí và hỗ trợ đa nền tảng. Đặc điểm của ứng dụng này là tham gia cuộc họp có tối đa 50 người với chất lượng hình ảnh rõ nét, mặt đối mặt và chia sẻ video, nhắn tin nhanh.
Hiện ứng dụng zoom cloud meetings có hai lưa chọn cho người dùng. Một là trả phí sử dụng toàn bộ các tính năng của ứng dụng. Hai là sử dụng bản miễn phí nhưng lại bị giới hạn chức năng.
Với bản miễn phí, ứng dụng zoom cloud meetings cho phép:
Tạo cuộc gọi nhóm tối đa lên đến 100 người
Giới hạn 40 phút cho mỗi cuộc họp nhóm
Nếu chỉ gọi cho 1 người thì sẽ không bị giới hạn thời gian
Nếu các bạn gọi nhóm thì có 40 phút cho một lần gọi và ngắt xong vẫn có thể gọi lại
Nếu các bạn có nhu cầu cao hơn nữa thì ứng dụng Zoom sẽ yêu cầu trả phí
Với bản trả tiền, ứng dụng zoom cloud meetings cho phép:
Bao gồm 100 người tham gia hội họp
Thời hạn cho một cuộc họp là 24 giờ
Quản lý người dùng
Kiểm soát tính năng quản trị viên
Báo cáo
ID cuộc họp cá nhân tùy chỉnh
Chỉ định lịch trình
1GB ghi âm trên đám mây MP4 hay M4A
API REST
Khả năng tương tác của ứng dụng Skype for Business.
Cách tải ứng dụng zoom cloud meetings cho máy tính
Ứng dụng zoom cloud meetings hiện phát hành đầy đủ trên cả hệ điều hành windows và MacOS. Vì vậy, các bạn chỉ cần thực hiện theo những hướng dẫn dưới đây để tải ứng dụng zoom cloud meetings cho máy tính.
Cách tải phần mềm zoom cloud meeting cho máy tính windows
Đối với phiên bản hệ điều hành windows, sau khi các bạn tải về chỉ việc nhấn để mở file cài đặt và chờ trong giây lát để phần mềm tự động cài đặt vào máy tính.
Bước 1: Trước tiên, các bạn nhấn vào đường link https://zoom.us/download và sau đó nhấn tiếp vào Download.
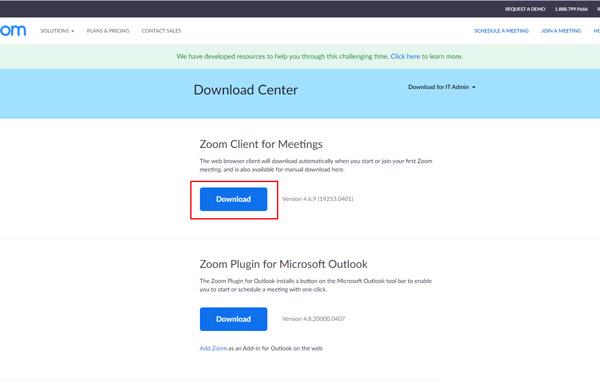
Bước 2: Khi sau quá trình tải file về máy hoàn tất, các bạn tiến hành cài đặt bình thường. Sau đó các bạn chạy file cài đặt của ứng dụng.
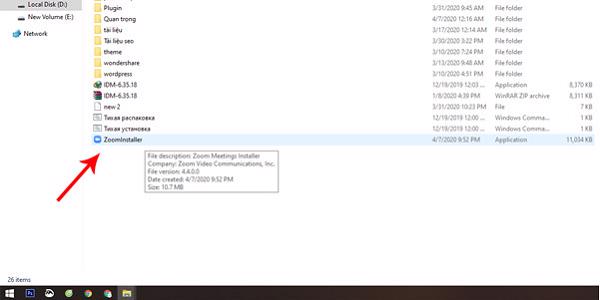
Bước 3: Tại đây, các bạn chọn Run.
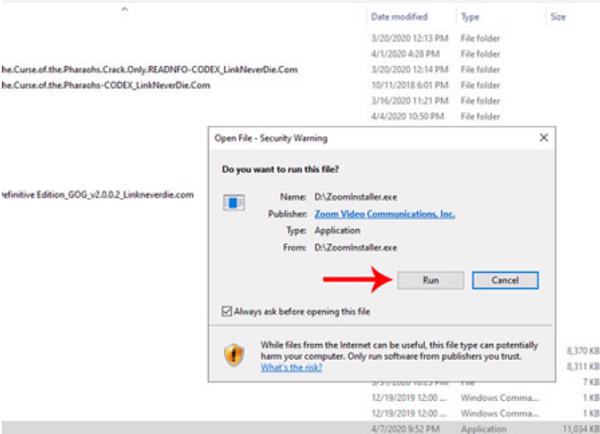
Bước 4: Lúc này các bạn chỉ cần chờ ứng dụng zoom cloud meetings tự chạy cài đặt.
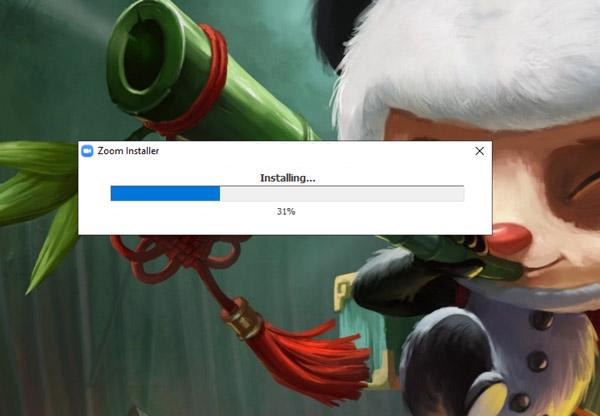
Cách tải zoom cloud meetings cho máy tính MacOS
Khác với dòng máy hệ điều hành windows, việc cài đặt zoom cloud meetings cho máy tính MacOS các bạn cần phải thay đổi mục cài đặt Bảo mật và Quyền riêng tư để có thể cấp phép các ứng dụng mà mình tải xuống từ các nhà phát triển được xác định.
Bước 1: Đầu tiên, các bạn nhấn vào Biểu tượng Apple ở góc trên cùng phía trái màn hình và chọn vào System Preferences.
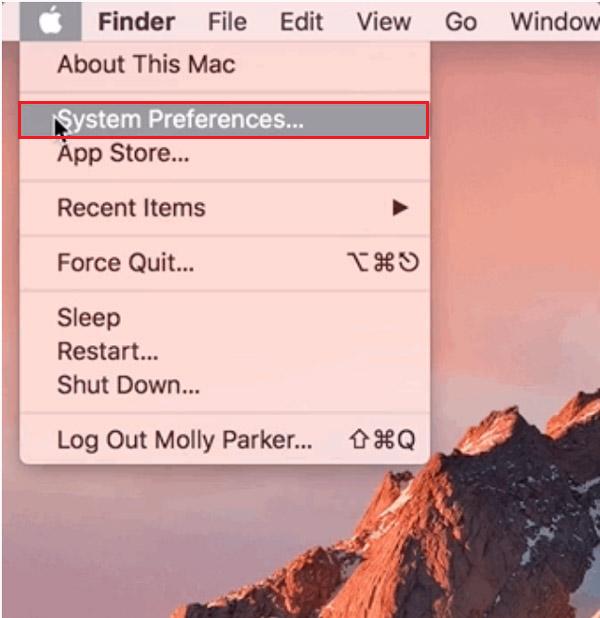
Bước 2: Sau đó các bạn chọn tiếp vào Security & Privacy.
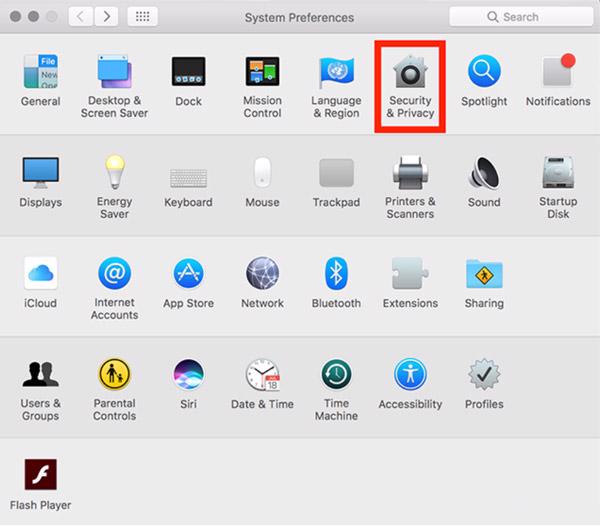
Bước 3: Nhấp vào biểu tượng ổ khóa ở phía dưới bên trái màn hình để có quyền truy cập thực hiện thay đổi.
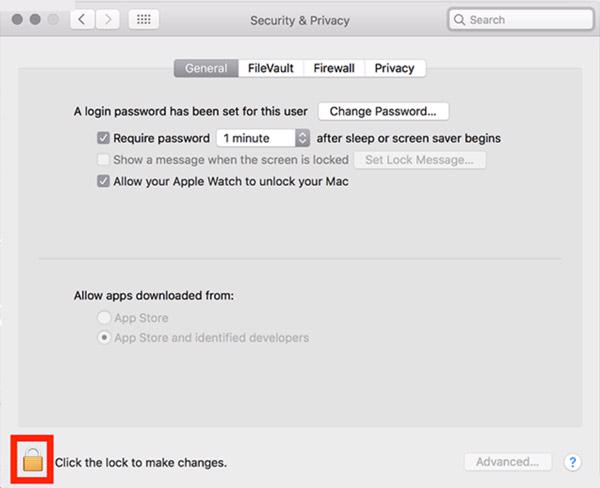
Bước 4: Tiếp đến nhập tài khoản admin vào để tiến hành xác thực.
Bước 5: Thay đổi từ ô Allow apps downloaded from sang ô App Store and identified developers.
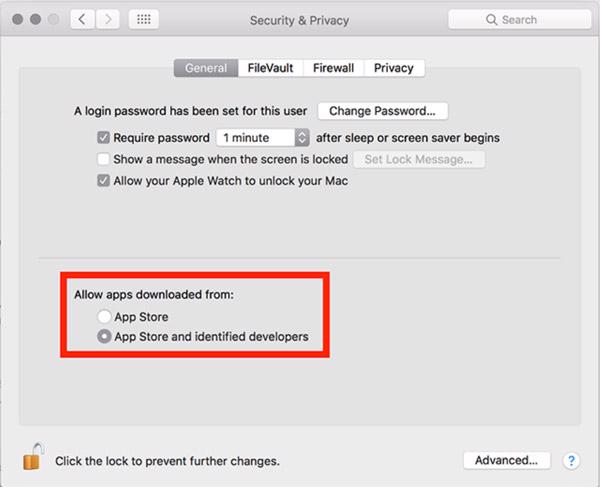
Bước 6: Lưu ý đối với phiên bản lớn hơn (10.13.x), các bạn cần phải chọn vào Allow too.
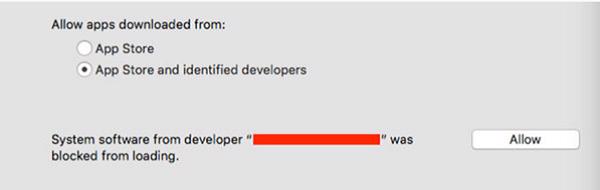
Bước 7: Nhấn tiếp vào biểu tượng khóa một lần nữa để có thể ngăn chặn bất kỳ thay đổi nào nữa.
Bước 8: Tải ứng dụng zoom cloud meetings cho máy tính MacOS
Cách tạo tài khoản zoom cloud meetings cho máy tính
Sau khi các bạn đã tải zoom cloud meetings về máy tính, hãy tiến hành tạo cho mình một tài khoản để trải nghiệm ứng dụng này ngay.
Bước 1: Để tạo tài khoản các bạn cần nhấn vào Sign Up Free.
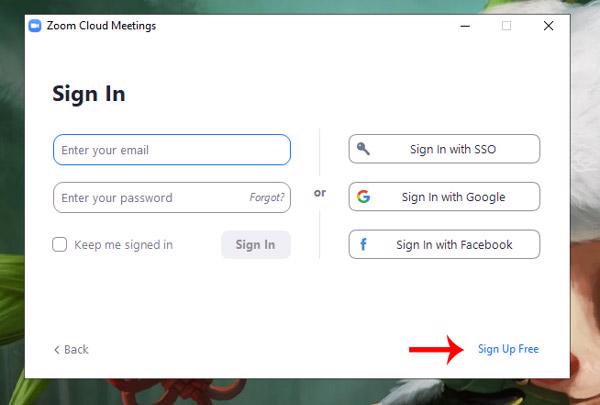
Bước 2: Các bạn sẽ được chuyển tới Trang đăng ký của ứng dụng zoom cloud meetings. Tại đây, các bạn nhập ngày tháng năm sinh để có thể tiếp tục đăng ký tài khoản.
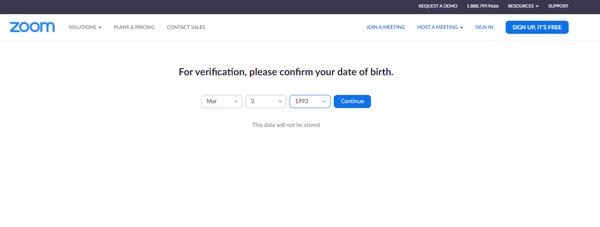
Bước 3: Bước tiếp theo, các bạn cần có tài khoản email để đăng ký tài khoản. Hoặc cũng có thể sử dụng ngay tài khoản facebook cá nhân để đăng ký.
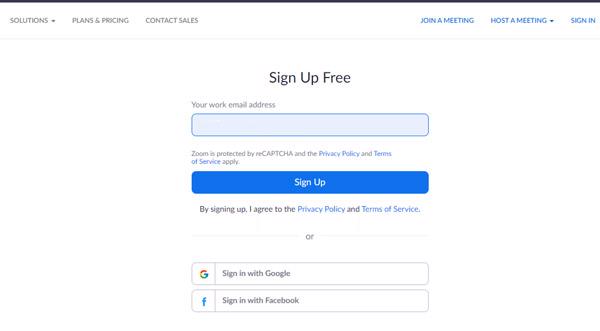
Sau khi các bạn nhập tài khoản email hãy nhấn chọn vào Sign Up.
Bước 4: Ngay sau đó, một cửa sổ thông báo sẽ được gửi về địa chỉ email của các bạn để kích hoạt tài khoản.
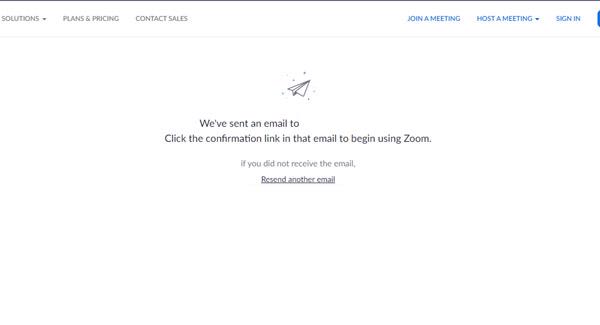
Bước 5: Tiếp đến truy cập vào Email -> nhấn vào Active Account để kích hoạt tài khoản.
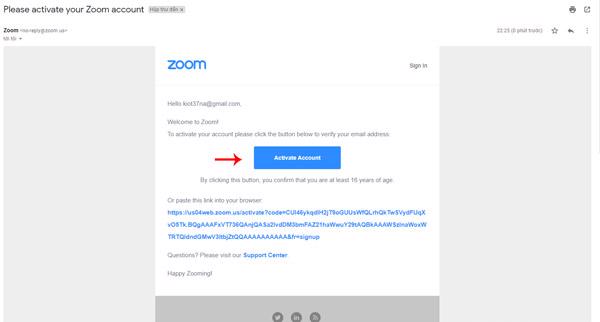
Bước 6: Hệ thống chuyển qua giao diện để các bạn điền thông tin chi tiết cho tài khoản.
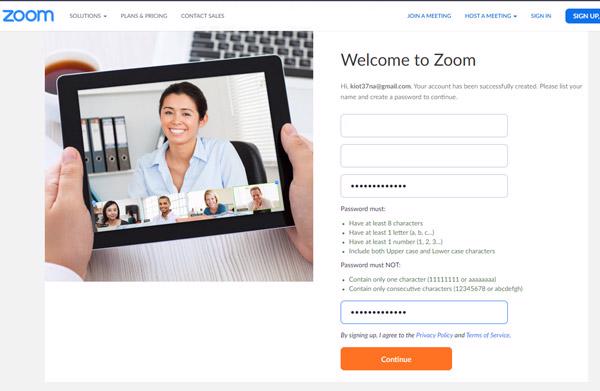
Lưu ý khi đặt password cho tài khoản zoom cloud meetings
- Ít nhất 8 ký tự
- Có ít nhất 1 chữ
- Có ít nhất 1 số
- Có cả chữ hoa và chữ thường
Khi các bạn đặt đúng mật khẩu sẽ xanh lên như hình
Sau khi đã điền hết các thông tin mà hệ thống yêu cầu, các bạn chọn vào Continue để hoàn tất các bước đăng ký tài khoản.
Như vậy, Laptop Việt Nhật đã chia sẻ cho các bạn cách tải ứng dụng zoom cloud meetings cho máy tính. Hy vọng với những thông tin này, các bạn đã dễ dàng thực hiện tải ứng dụng hữu ích để cùng bạn bè trò chuyện hay giải quyết các công việc của mình một cách thuận lợi nhé. Cảm ơn các bạn đã theo dõi bài viết này của laptop cũ Việt Nhật