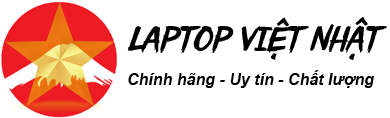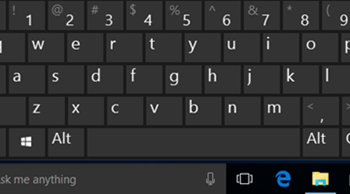Laptop đa phần đều được trang bị đèn bàn phím để người dùng dễ dàng sử dụng trong môi trường thiếu sáng. Vậy đâu là nguyên nhân khiến đèn bàn phím không sáng và cách khắc phục ra sao? Hãy tìm hiểu thông tin ngay trong bài viết dưới đây nhé!

Đèn bàn phím laptop không sáng và cách khắc phục
Đèn bàn phím máy tính là loại đèn led được thiết kế ẩn dưới các phím bấm. Đèn bàn phím được chia làm 3 loại: đèn một màu, đèn led RGB và đèn led RGB Per Key. Do một số nguyên nhân khiến đèn không sáng gây bất tiện cho người dùng.
Nguyên nhân đèn bàn phím laptop không sáng
Các nguyên nhân khiến đèn bàn phím không sáng có thể kể tới:
- Tính năng đèn bị tắt
- Chưa kích hoạt tính năng đèn bàn phím
- Driver lỗi hoặc phiên bản đã cũ
Với mỗi nguyên sẽ có cách khắc phục và hướng dẫn bật đèn riêng. Tìm hiểu trong phần tiếp theo của bài viết nhé!
Cách khắc phục đèn led bàn phím không sáng
#3 Sử dụng công cụ Troubleshooting
Bước 1: Mở Control Panel → Chọn Troubleshooting.
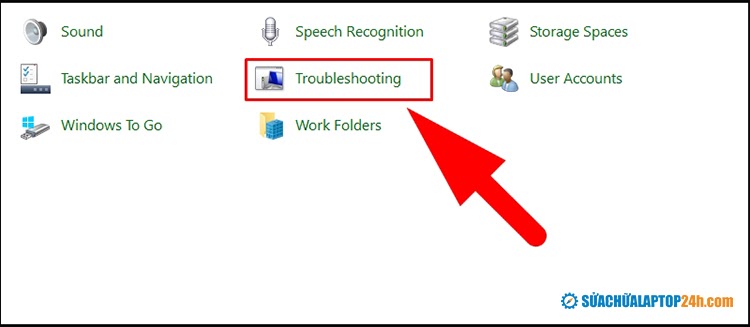
Chọn Troubleshooting
Bước 2: Click vào View All.
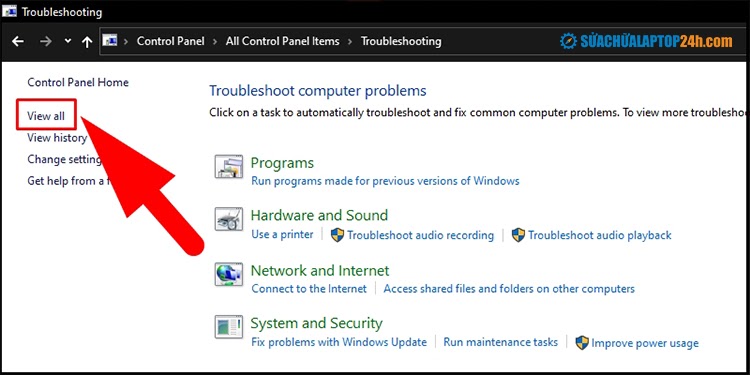
Click View All
Bước 3: Chọn Keyboard sau đó nhấn Next.
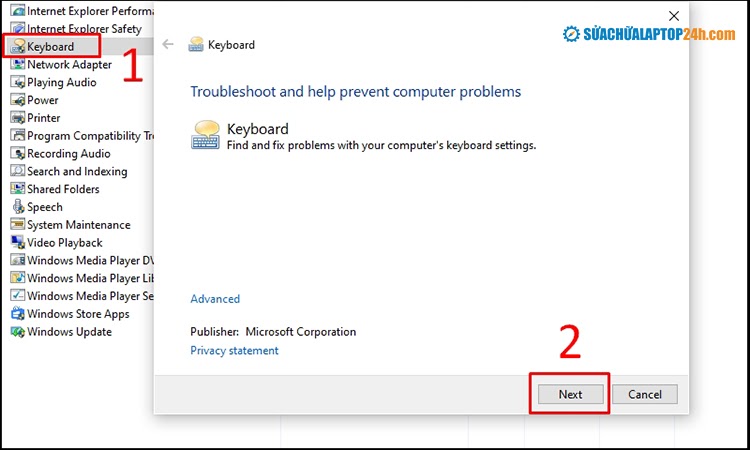
Keyboard → Next
Lúc này máy tính sẽ chạy hệ thống để tìm và hiển thị các lỗi đã phát hiện được. Sau đó, làm theo hướng dẫn trên màn hình để khắc phục sự cố đèn led bàn phím không sáng.
#2. Đối với laptop Asus
Sử dụng các phím tắt:
Chế độ sáng bàn phím tự động: Tổ hợp phím Fn + A.
Giảm độ sáng bàn phím: Tổ hợp phím Fn + F3.
Tăng độ sáng bàn phím: Tổ hợp phím Fn + F4.
Bật đèn phím bằng Control Panel
Bước 1: Nhấn tổ hợp Windows + R để mở hộp thoại Run → Nhập “Control Panel” → Nhấn OK.
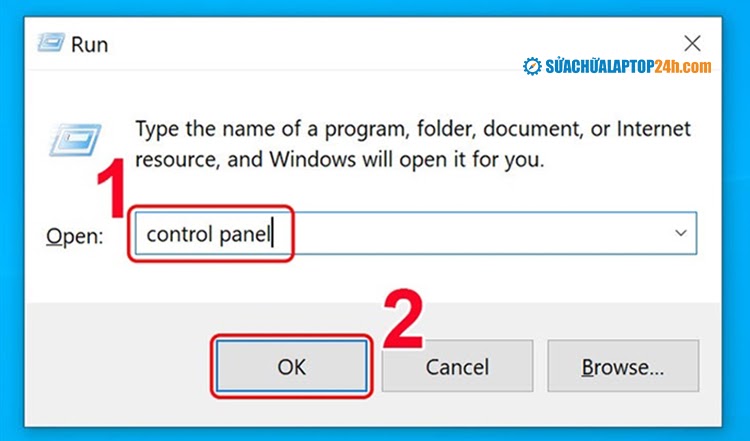
Chọn Control Panel
Bước 2: Chọn Windows Mobility Center.
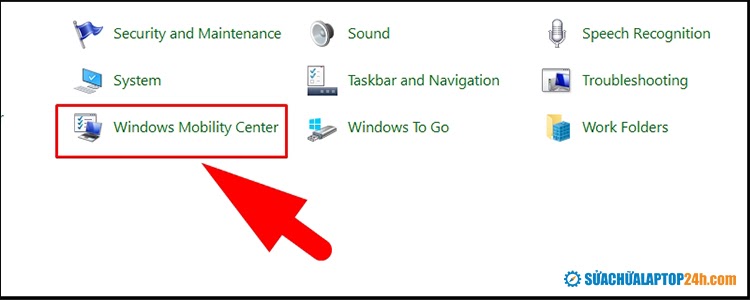
Chọn Windows Mobility Center
Bước 3: Tại bảng điều khiển, bạn chọn Keyboard backlighting.
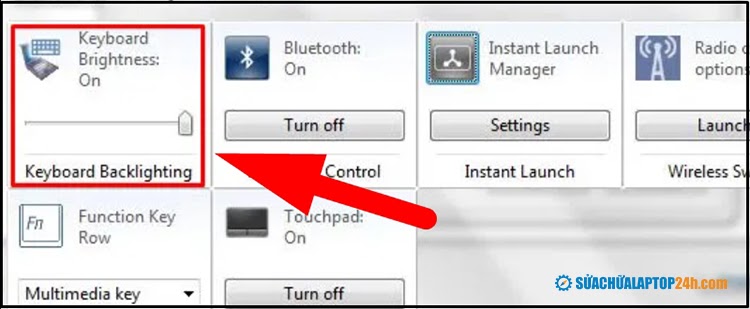
Chọn Keyboard backlighting
Bước 4: Thiết lập thời gian sáng cho bàn phím, sau đó nhấn OK.
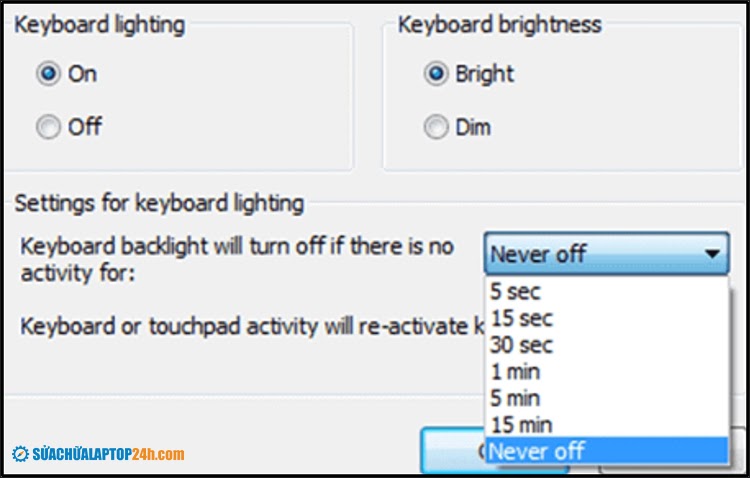
Thiết lập chế độ thích hợp
Tại đây bạn sẽ thấy thông tin các chế độ:
Keyboard lighting: Đèn nền bàn phím → Chọn ON
Keyboard brightness: Điều chỉnh độ sáng bàn phím (Bright: Sáng rõ, Dim: Tối mờ).
Thiết lập thời gian bàn phím tắt khi không chạm sau một khoảng chờ.
#3. Đối với các loại laptop khác
Hướng dẫn này có thể thực hiện trên Dell, HP, Acer,... và trên tất cả các dòng có hỗ trợ đèn bàn phím.
Cập nhật Driver
Phiên bản driver lỗi thời cũng ảnh hưởng gián tiếp đến đèn bàn phím. Do đó, bạn cần kiểm tra lại Driver trên máy tính của mình và cập nhật nó. Tuy nhiên bạn cũng cần lưu ý, nên chọn phiên bản phù hợp nhất với máy, không phải cứ phiên bản mới nhất là tốt nhất.
Để thực hiện cập nhật Driver, thực hiện theo hướng dẫn dưới đây:
Bước 1: Nhấn tổ hợp phím Windows + R → Gõ “cmd” → OK.
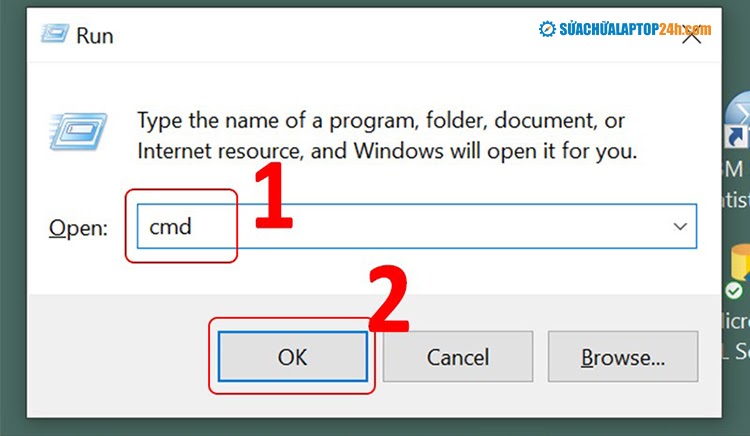
Truy cập Run → chọn cmd
Bước 2: Nhập lệnh “Driverquery” → Nhấn Enter.
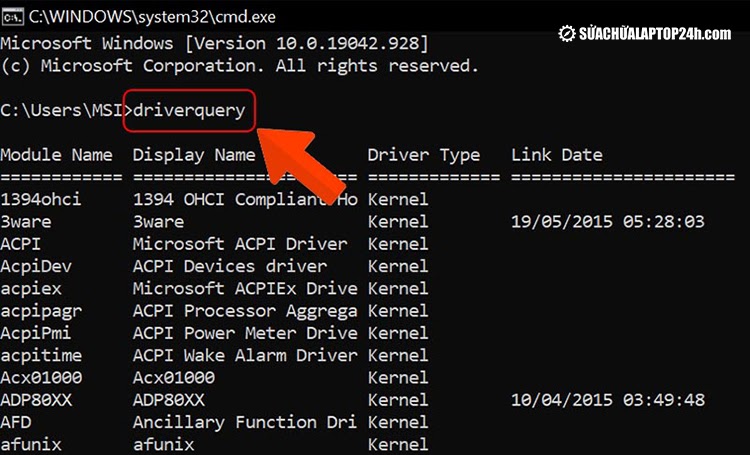
Nhập lệnh Driverquery
Lúc này máy tính sẽ hiển thị thời gian cài đặt của từng thiết bị. Nếu thiết bị nào đã cài đặt quá lâu thì bạn nên cập nhật Driver cho thiết bị đó.
Bước 3: Gõ “driverquery> driver.txt” để xuất file danh sách.
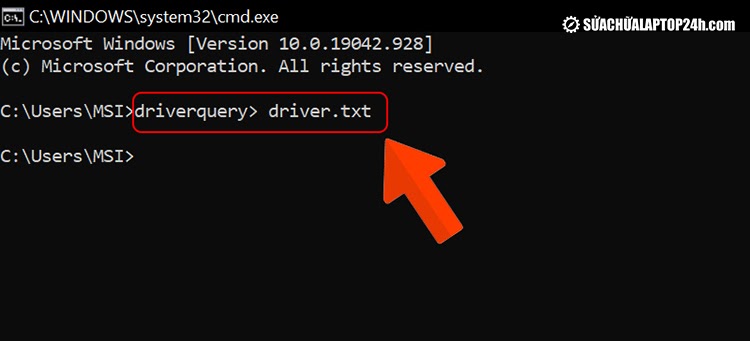
Nhập lệnh để xuất file dữ liệu
Bước 4: Click biểu tượng Tìm kiếm → Tìm và chọn tên driver.txt
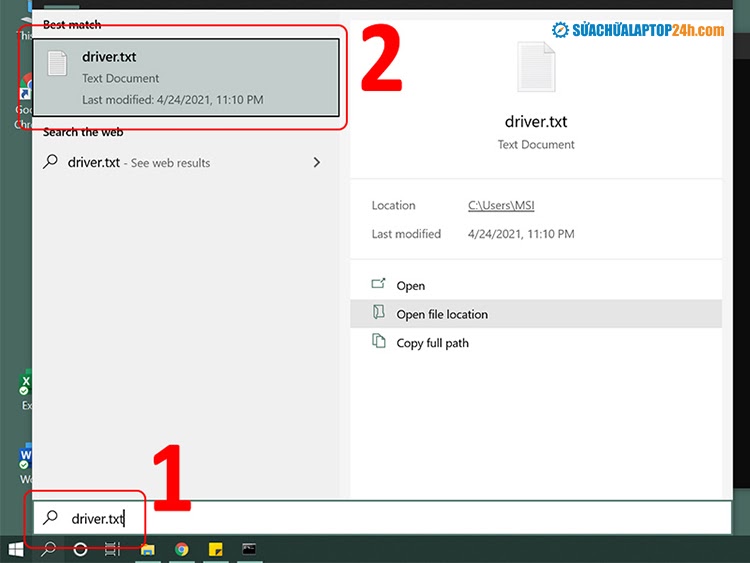
Tìm file driver.txt để xem chi tiết
Tại file này bạn sẽ xem được chi tiết các file Driver đã được cập nhật.
Như vậy trên đây chúng tôi đã hướng dẫn bạn cách khắc phục đèn bàn phím không sáng. Chúc các bạn áp dụng thành công! Nếu có câu hỏi gì trong quá trình thực hiện, vui lòng để lại bình luận bên dưới để chúng tôi thông tin giải đáp tới bạn sớm nhất!
Để được hỗ trợ tốt hơn vui lòng liên hệ:
- LAPTOP VIỆT NHẬT
- Địa chỉ: Tòa S1.03 Vinhomes Smart City, Tây Mỗ, Nam Từ Liêm, Hà Nội [xem bản đồ]
- Điện thoại: 0933 892 112 - Zalo: 0933 892 112