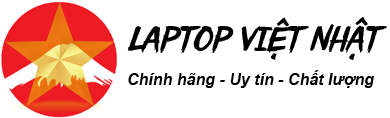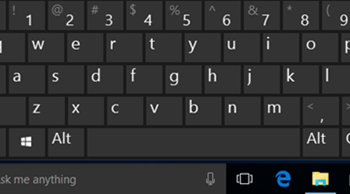Bạn mong muốn làm mới máy tính win 10 của mình bằng cách đổi một mật khẩu mới, nhưng bạn vẫn chưa tìm được ai để hướng dẫn. Đừng lo, Hãy theo dõi bài viết dưới đây của Laptop Việt Nhật để biết cách đổi mật khẩu cho máy tính win 10 dễ nhất
Bước 1: Bạn vào Windows, sau đó bạn chọn Settings.
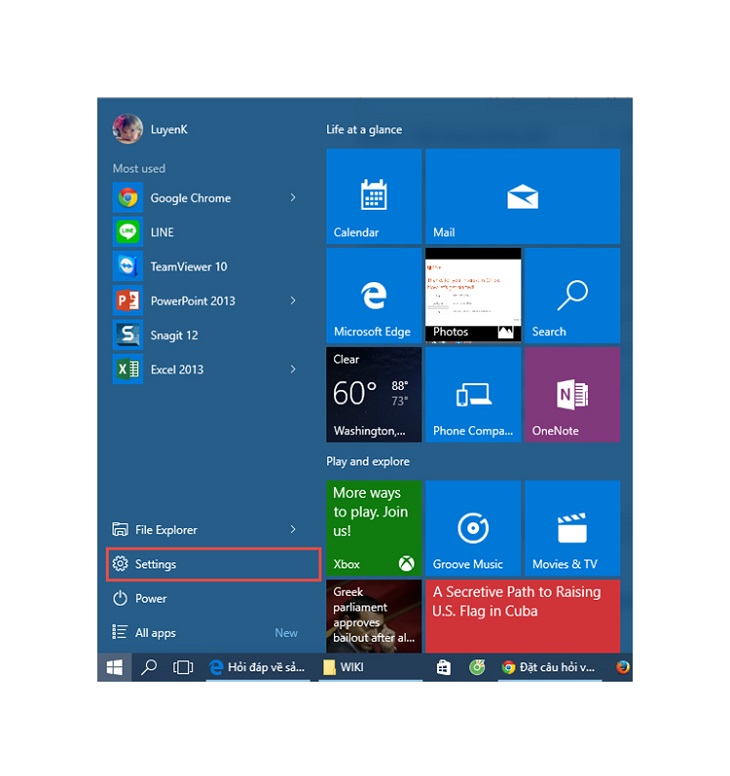
Bước 2: Trong Settings bạn chọn Accounts (Accounts là nơi quản lý tài khoản đăng nhập vào máy tính của bạn).
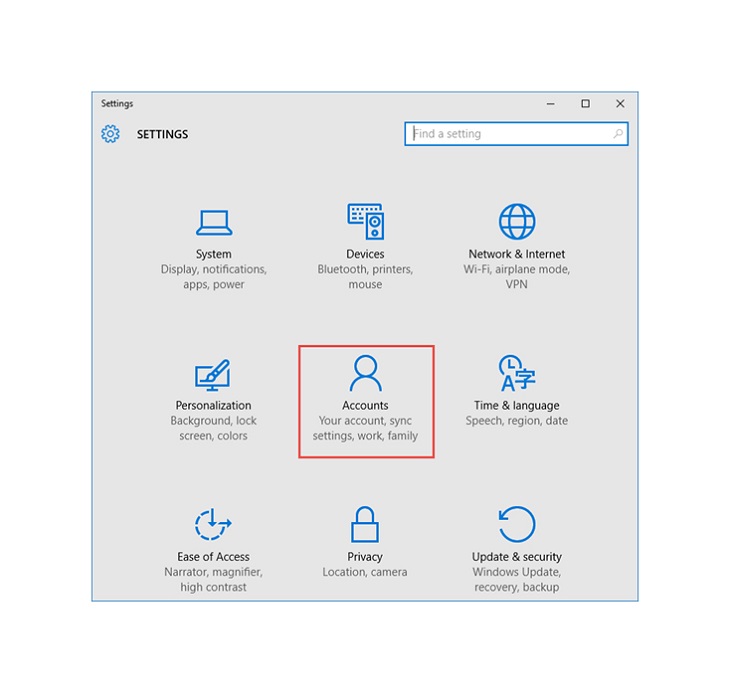
Bước 3: Tại danh sách bên trái, bạn chọn Sign-in options để đi đến phần cài đặt mật khẩu. Bạn kéo nhẹ xuống dưới, tại Password, bạn chọn Change.
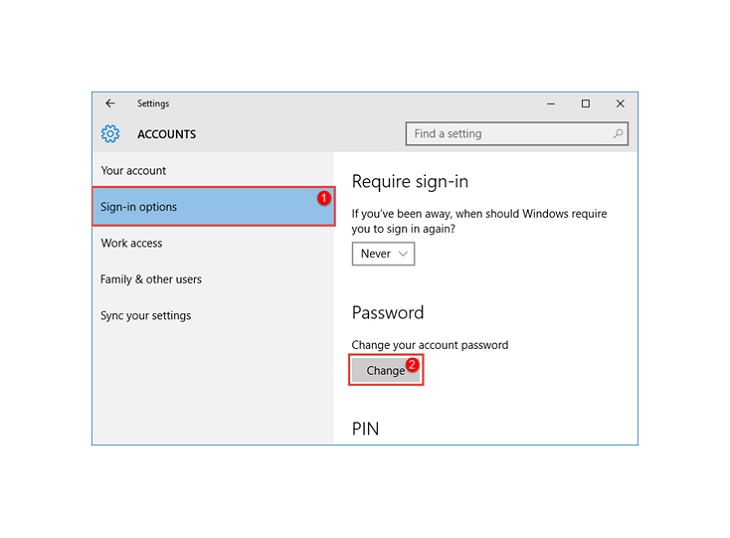
Bước 4: Bạn nhập mật khẩu hiện tại của bạn vào ô, rồi chọn Next.
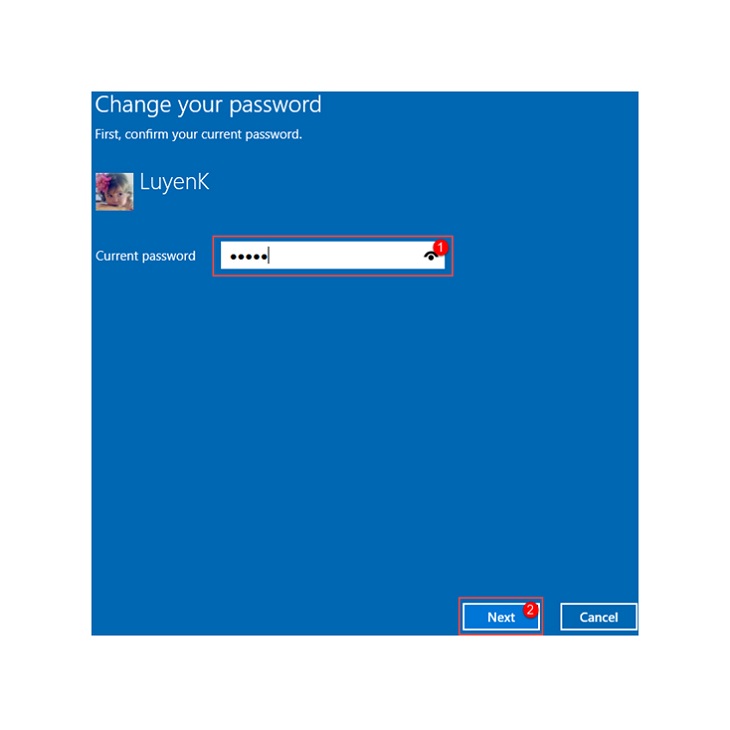
Bước 5: Sau khi chọn Next hệ thống sẽ đưa bạn đến phần Create a password. Tại đây bạn nhập:
Mật khẩu mới vào ô New password.
Xác nhận lại mật khẩu vào ô Reenter password.
Nhập gợi nhớ mật khẩu (nếu lỡ bạn có quên mật khẩu thì gợi ý này sẽ giúp bạn) vào ô Password hint.
Sau khi đã nhập đầy đủ 3 dòng trên, bạn chọn Next để tiếp tục.
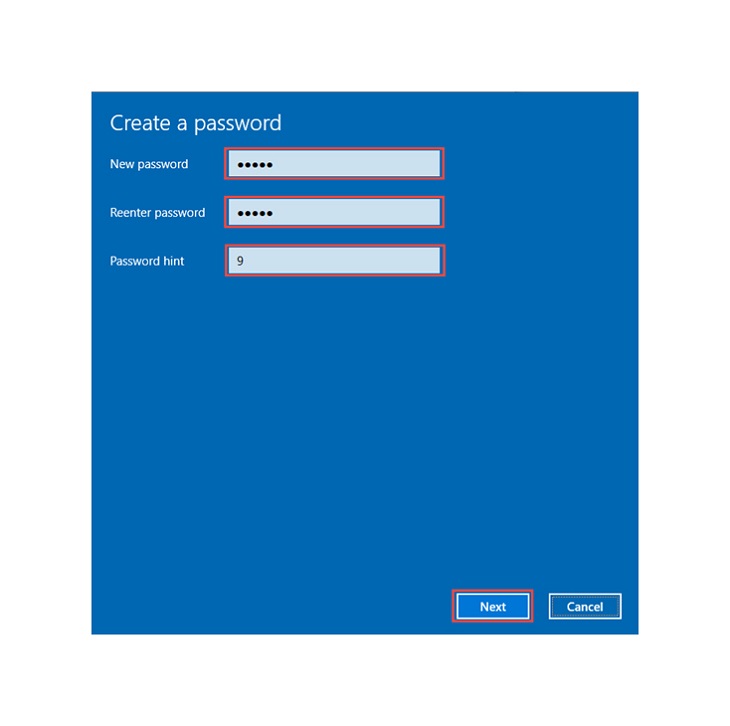
Bước 6: Khi thấy hệ thống thông báo Next time you sign in, use your new pasword thì có nghĩa là bạn đã đổi mật khẩu thành công. Bạn click chọn Finish.
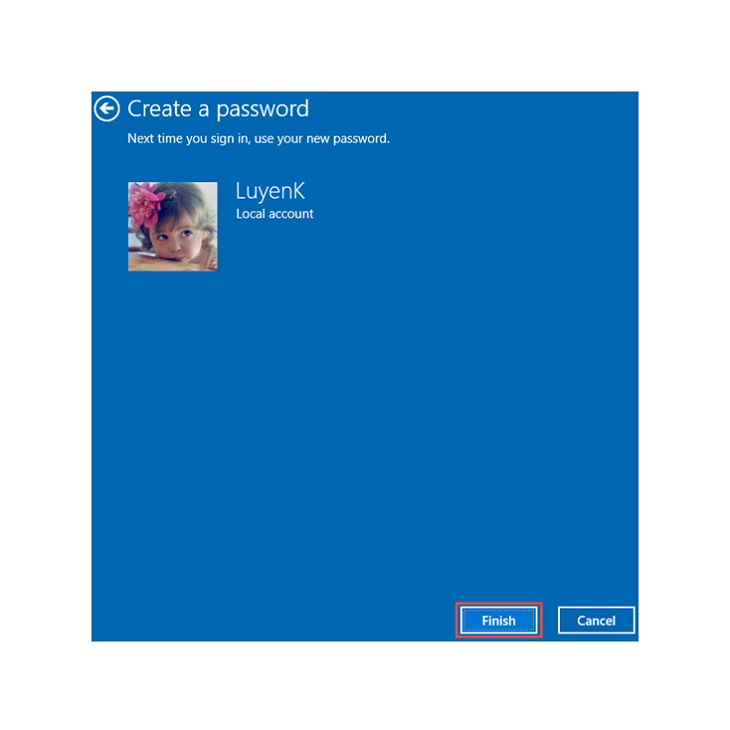
Phương án 2: Thiết lập lại mật khẩu đã quên với Command Prompt
Bước 1:
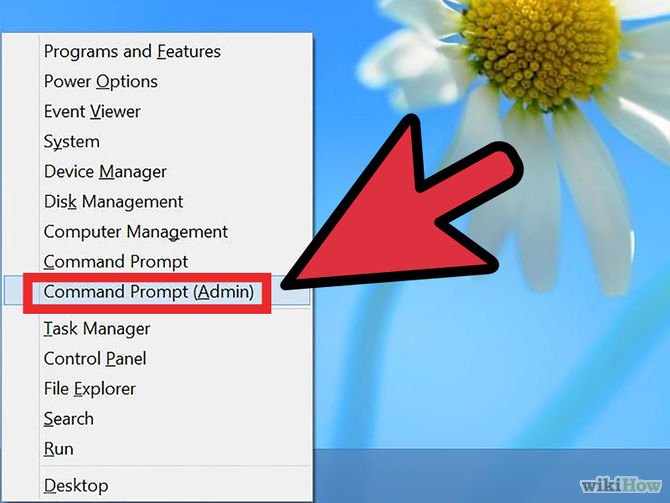
Khi bạn đăng nhập được vào máy tính bằng hệ quản trị khác, click chuột vào Start và chạy Command Prompt. Ví dụ với máy tính sử dụng hệ điều hành Windows 10, bạn chỉ cần nhấn tổ hợp phím Windows + X và click chuột vào Command Prompt (Admin), sau đó chọn “Yes”.
Bước 2:
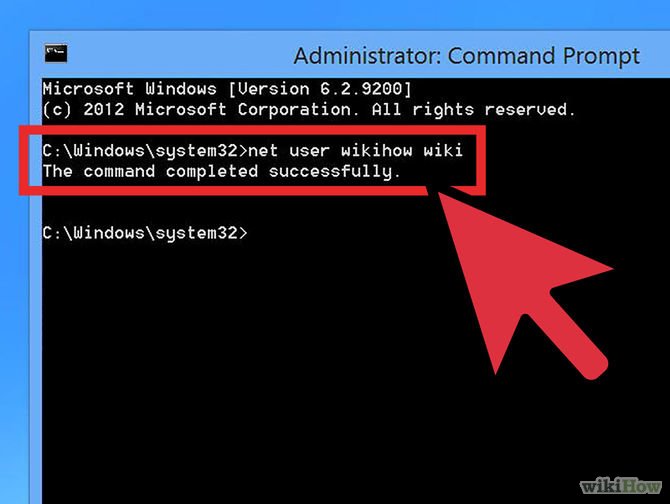
Trong Command Prompt, gõ “Net User
Vừa rồi, Laptop Việt Nhật đã chia sẻ cho các bạn Cách đổi mật khẩu cho máy tính Windows 10 dễ nhất. Hy vọng với những thông tin này, các bạn sẽ nâng cao hiệu quả công việc và học tập của mình một cách tốt nhất. Chúc các bạn thực hiện thành công.
Để được hỗ trợ tốt hơn vui lòng liên hệ:
- LAPTOP VIỆT NHẬT
- Địa chỉ: Tòa S1.03 Vinhomes Smart City, Tây Mỗ, Nam Từ Liêm, Hà Nội [xem bản đồ]
- Điện thoại: 0933 892 112 - Zalo: 0933 892 112